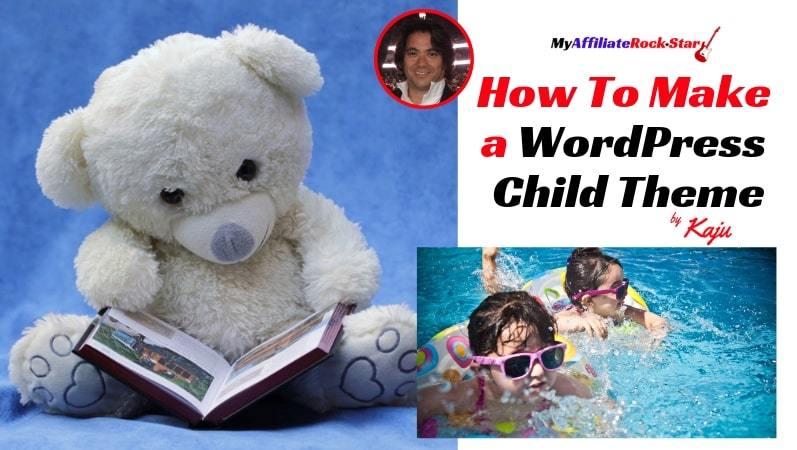
How To Make a WordPress Child Theme
If you want to learn how to make a WordPress Child Theme, you have come to the right place. If you plan to build websites of any value, this is essential learning.
Whenever you begin to build a new WordPress website using ANY theme, you should always convert your new WordPress site into a Child Theme.
Wanna Know How I Gained My Life Back?
ALWAYS do this before further customizing your theme or doing ANYTHING else to your site.
More...
That is especially true if you don’t want all of your hard-earned work to disappear one day without a trace when you receive any update from WordPress.
You must always convert your site into a Child Theme FIRST.
The rest of this article I will be explaining the what, the why, and the how.
There are affiliate links within this post. What this means is that if you decide to purchase anything through one of my links, I'll be rewarded with a small commission at absolutely no extra cost to you. This small commission helps me run and maintain my website.

What is a WordPress Child Theme?
A child theme in WordPress is an exact copy of your parent theme site. In other words, if you set the child theme up without adding any code, the site with the child theme would be EXACTLY the same as the parent theme.
The main advantage of a child theme is that the code is separate from the parent theme, which means that the parent theme can be updated at any time without losing any changes that you've made to the child theme.
Thus a child theme inherits all the attributes and functions of the parent theme, while protecting all of your customizations from being overwritten when the parent theme is updated. You can continue to update the parent theme as updates are released safe in the knowledge that your child theme will remain unchanged by the updates
But here’s the bottom line….
This is a HUGE safeguard of your indispensable work!
With a child theme, it’s basically “set it and forget it.” Once it is installed, there is little further maintenance. For such a small amount of time investment, why chance losing everything?
WordPress makes it super easy to install a child theme with a simple plugin.
First I am going to recommend the plugin I use, and then I am going to show you how use it to create your own Child Theme.

The Plugin I Recommend You Use
There are several child theme plugins in WordPress that you can download and use.
However, the child theme plugin I personally recommend is Child Theme Configurator, which within a few clicks, will have your Child Theme installed within minutes!
I first used this plugin when I started building my interior design site when I was a virtual newbie at WordPress. Without a doubt, when I began I had many questions and was very apprehensive. Surely very much the same feelings some of you may now be experiencing.
Honestly though, looking back I have not had one single problem ever losing ANY information on my site despite all of the WordPress updates and changes that have happened since.
And I owe this all to installing the Child theme.

Why Make WordPress Child Theme?
In a nutshell, we make WordPress child themes for one simple reason: peace of mind.
Once I was connected to a very well-established member of an internet community who I had been conversing with and whose knowledge I highly respect.
He told me he was under the impression that using a child theme wouldn’t be necessary since he was using a special theme. He even admitted to me he’d never used child themes or was even very familiar with them.
Perhaps there was never reason that he had to.
Sure this is certainly true if you only intend to use the theme Customizer under Appearance > Customize in your WordPress dashboard, as those settings will not get lost or reset after a theme update or after switching to another theme and then switching back to the original / prior theme.
But that’s not the level of customization control you should be settling for. I learned this the hard way. When I built my previous site I thought I would be limiting myself to only the Customizer too, but that didn’t happen.
Even if you are expecting to “keep it simple” and to only work within the Customizer, believe me you will encounter unanticipated challenges like I did where you will need to customize a font, an image, or a header beyond the scope of the Customizer.
These will be instances where in order to make such changes you will need to employ some basic coding to the custom style sheets called CSS coding. But you don’t need to be a coding expert to accomplish this. You don’t even need to know how to code.
You only need to be resourceful. Hint: Everything is on Google.
Here you will DEFINITELY need that child theme in place or else risk losing your valuable CSS code changes when the parent theme gets updated.
Experience Wealthy Affiliate
Believe me, it’s happened to me (it’s called “breaking your site”), you will wake up one morning (without doing anything) and your whole website will look like a big mess.
And then you basically have to start over. You don’t want this to happen!
Once your child theme is in place, you can feel free to change the CSS code, your header, or any custom design features on your site from the backend office of WordPress, without ever worrying that you will LOSE your hard-earned and indispensable work.
As long as you have the peace of mind that you FIRST converted your site to a Child Theme.
To me, this peace of mind is worth its weight in Gold!

How to Make WordPress Child Theme using the Child Theme Configurator?
Today I will show you how to create an “Easy-Peasy” child theme setup using the WordPress FREE plugin Child Theme Configurator.
I will be using my own test site kajukajukaju.siterubix.com to conduct this demonstration
Simply follow my Easy 5 Lessons below step-by-step and you will have your child theme created and installed for any WordPress website.
Preliminary Quick Setup: Complete Updates (Optional)
*Note: ONLY complete Steps 1-5 if your WordPress version and Theme is NOT up-to-date.
Steps 1-5 can also be completed at the END of this tutorial.
1. Login to your website in your WordPress Dashboard
2. Go to Appearance > Themes. Click Top Please update now to update to your dashboard to the latest version of WordPress. In this case it’s the current WordPress 5.1.1.

3. Click Update Now in your Theme box (i.e. i-Design) to update the Parent theme.

4. Your Parent theme is now updated.

5. As you can see, your Child Theme is now active as denoted by Active: i-Design

Now let’s move on to the “meat” of this tutorial, where we will be installing the Child Theme Configurator, here is what you will need to do.
When you are ready, continue to Lesson 1.

Lesson 1: Installing the Child Theme Configurator Plugin
6. In your WP Dashboard, go to Plugins > Add New

7. Type in Search “Child Theme Configurator”

8. On the Child Theme Configurator, Click Install Now

9. Wait a moment, then Click Activate.


The second screenshot for #9 confirms that your site is now activated.
When you are ready, continue to Lesson 2

Lesson 2: Analyze and Name Child Theme
10. Go back to the WP Dashboard > Tools > Child Themes and the top of the window that appears.
You'll notice in the 2nd screenshot to the right of #2 shows that it pulls up the WP theme I'm using, which is my test site i-Design.


11. Click Analyze. Once your site is analyzed, proceed by scrolling down to the next section of the page, which looks like this.
Allow the software to do the work, you don't need to do anything.

12. This analyzes your current site and theme, and you will likely receive no errors. In case it does result in a minor error, this is likely due to that you are using a bad free theme, in which case consider using a different theme.
In my case it did produce a minor error, likely because I used a bad free theme.
However, it couldn’t have been SO bad, as I still proceeded and everything worked fine.

13. Scroll down to #7. Click Gray Area to the right that reads "Show/Hide Child Theme Attributes."

14. Change “i-Design-child”, to “Your Unique Name."
Again, let the unique person that you are pervade through to your online presence!

When you are ready, continue to Lesson 3

Lesson 3: Copy Parent and Create Child Theme
15. Scroll down to #8 in last page section, Check the box to Copy Menus, Widgets, and other Customizer settings, etc.
Please be sure to do this, as it will make a complete copy of the parent theme.

16. Click Create New Child Theme

The next step is we must check our work to verify our Child Theme was created to satisfaction. Then once satisfied, we will Activate and Publish our Child Theme.
When you are ready, continue to Lesson 4

Lesson 4: Preview, Activate, and Publish Child Theme
17. Now back in the Dashboard, Click Preview the New child theme.

18. It will open in your Customizer and look like this. Verify the previewing theme is of the form [your-theme-name-child].
Here it is kajukajukaju Child.
It looks good!
Click Activate & Publish.

The LAST step is we must REVIEW our work to verify our Child Theme was activated and published to satisfaction. And that the CHILD THEME (Clone) and PARENT THEME (Original) co-exist on the same page in Appearance > Themes.
When you are ready, continue to Lesson 5

Lesson 5: Review and Deactivate Child Theme
19. After you've activated and Published your Child Theme, go back to your WP Dashboard > Appearance > Themes and review it. You'll see your new Child Theme NEXT AND TO THE LEFT of the original Parent Theme.
Everything you do from now on will be in the Child Theme.

*Note: In Appearance >Themes, your Theme page will display both Child Theme and the Parent Theme with a generic image of the theme, NOT your Home Page image. Go to Appearance > Customize” on the Left Column of your dashboard, and your Home Page image will appear.
20. After you've published your child theme, Click Deactivate. This will deactivate the Child Theme Configurator plugin so that it doesn't negatively affect your page load speed.

Congratulations, you have SUCCEEDED!
You have now created your first Child Theme! Now whenever you make further changes to your site, you rest assured that you will NEVER lose any of your hard-earned work due to WordPress updates.
Thank You for reading and following on how to make a WordPress Child Theme.
Please feel free to COMMENT and LIKE this training, I won’t mind!

Kaju,
As a fellow Wealthy Affiliate member and user of WordPress I do appreciate your post in recommending the creation of a WordPress Child Theme with the ultimate goal of having peace of mind.
Your step by step, well illustrated and detailed instructions, including the recommended plugins offer a clear and precise blueprint to achieving the stated goal.
Thank you for not just another great informative post but also for sharing it with us in the WordPress space community.
Blessings!
Thank You Gabriel, its essential we create WordPress child themes for all of our websites from the start before we build them out, as this will ensure we do not lose our valuable work whenthe parewnt theme gets updated as we navigate the web creation process.
As you are well aware. WordPress makes regularly automatic updates to their themes and plugins, so we are always at risk of our sites breaking. The Child Theme takes away that risk.